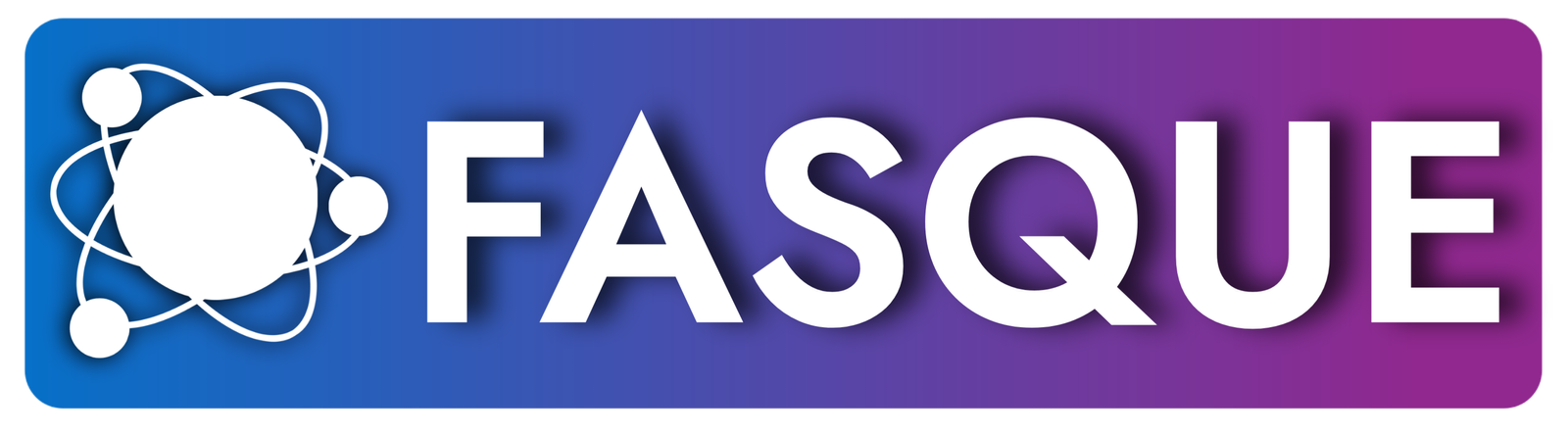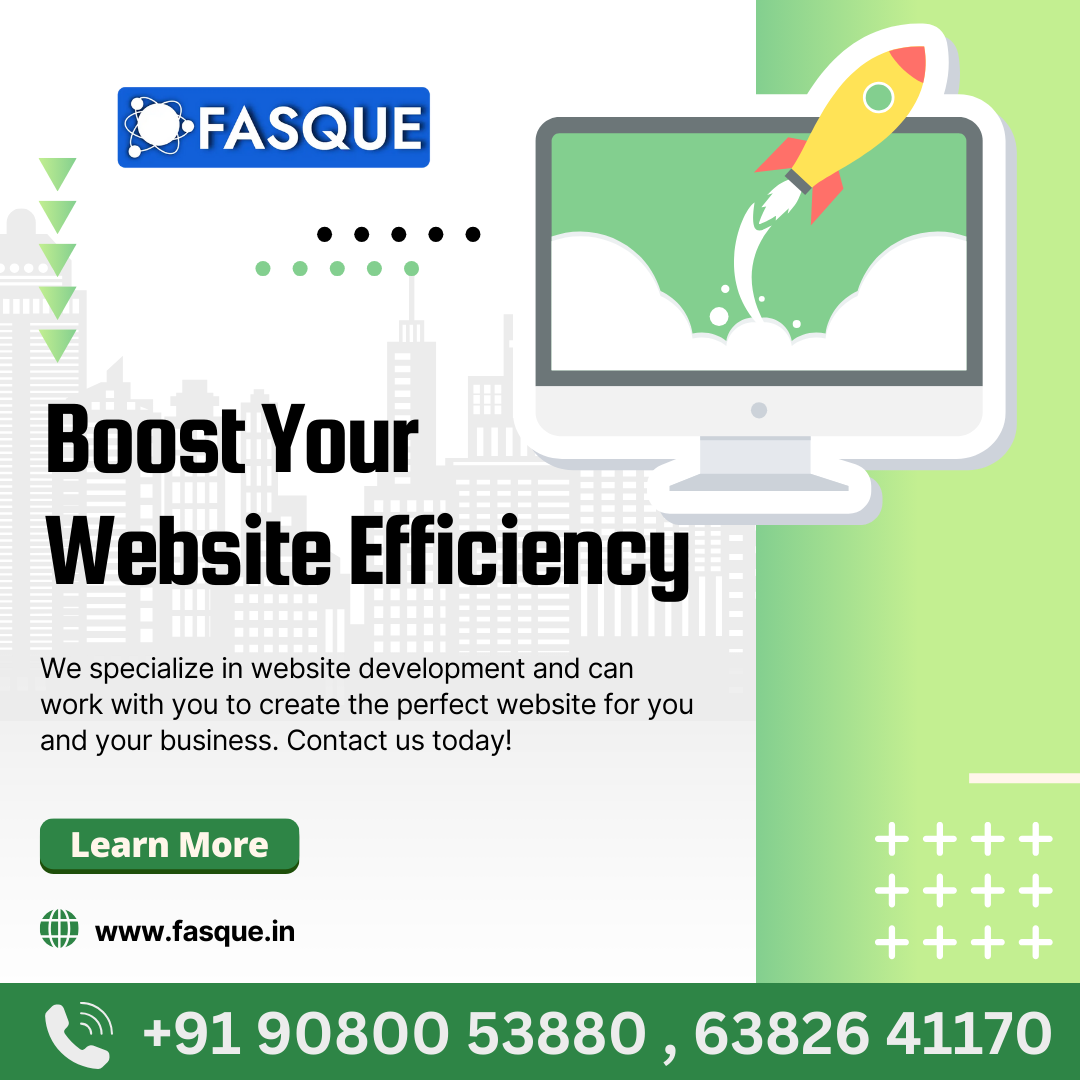How to make a website with Canva
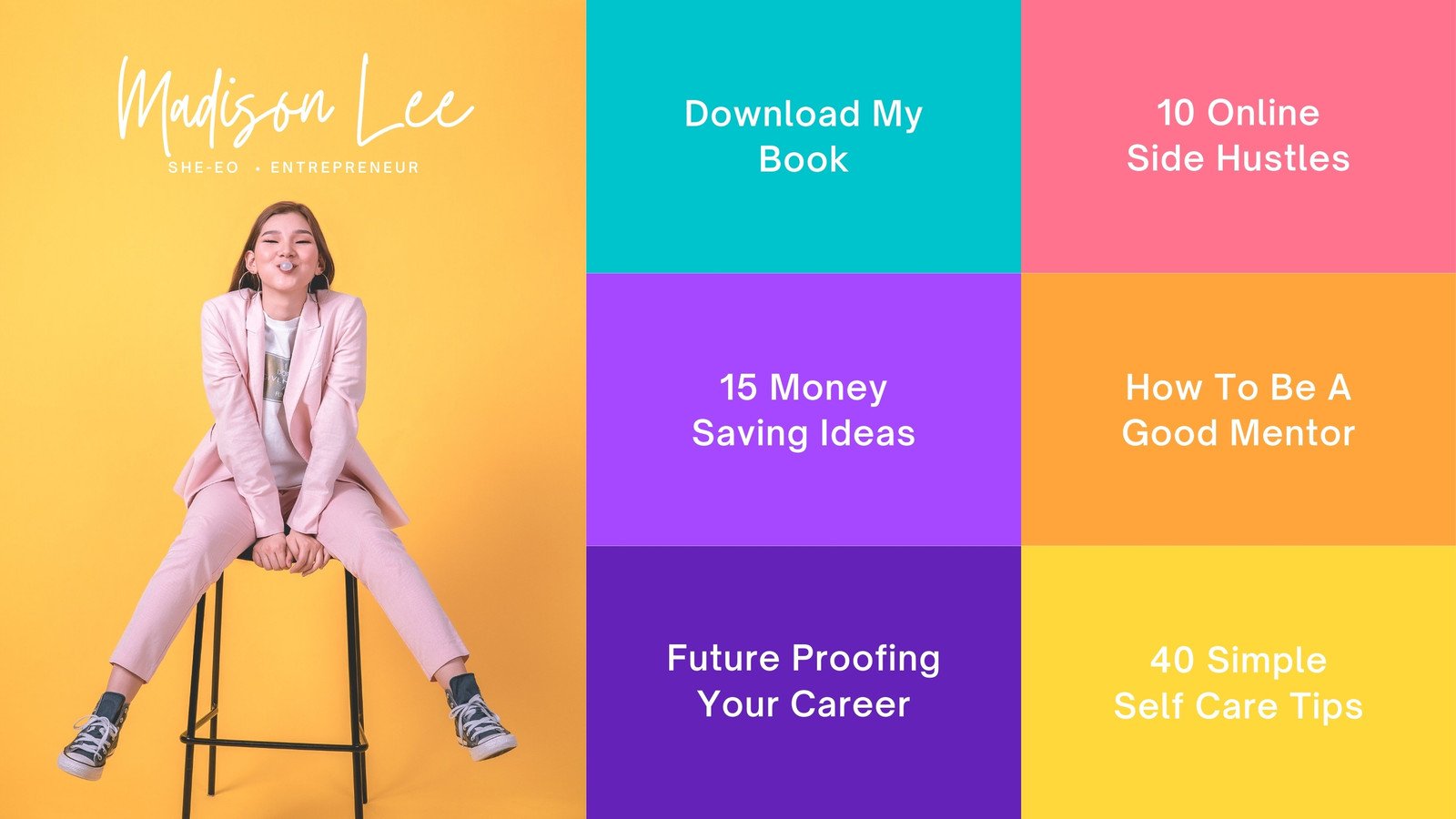
Designing a website using Canva is a great way to create visually appealing web pages, especially if you’re looking for a user-friendly platform that doesn’t require advanced design skills. Here’s a step-by-step guide to help you get started:
1. Set Up Your Canva Account
- Go to Canva’s website and sign up or log in.
- For website design, the Pro version might offer more features, but the free version can also be quite effective.
2. Choose the Right Template
- In Canva, use the search bar to look for “Website” templates. Canva offers various templates for different types of websites (landing pages, portfolios, etc.).
- Select a template that fits your needs. You can customize any template to better align with your brand and objectives.
3. Customize Your Template
- Add and Edit Text: Click on text boxes to change fonts, sizes, and colors. Make sure your content is clear and engaging.
- Add Images and Graphics: Use Canva’s built-in photo library or upload your own images. Ensure they are high-quality and relevant to your content.
- Adjust Layout: Drag and drop elements to rearrange them. Use Canva’s alignment tools to keep everything neat.
- Branding: Incorporate your brand colors, logos, and fonts to make the design consistent with your brand identity.
4. Design for Web Usability
- Navigation: Ensure that your design has clear navigation elements if it’s intended to be an actual interactive website.
- Responsiveness: While Canva isn’t specifically built for responsive web design, consider creating multiple versions for different screen sizes (desktop, tablet, mobile).
5. Add Interactive Elements
- Canva allows you to add links to text and images. This can be useful for creating clickable prototypes or interactive mockups.
- For more advanced interactions, you may need to use additional tools or web design software.
6. Review and Test
- Preview your design in Canva to ensure everything looks good.
- Test clickable elements and check for any design issues.
7. Export Your Design
- Once satisfied with your design, export it. Canva allows you to download your work in various formats (PNG, JPG, PDF). For websites, you might typically need image files or PDFs to be used as references.
8. Publish or Implement Your Design
- For Static Designs: If you’re using Canva designs as part of a static website, you can incorporate the images and layout into your website builder or CMS.
- For Interactive Websites: If you need a fully functional website, you might need to use a website builder like Wix, WordPress, or Squarespace, and then use Canva designs for your visual elements.
Additional Tips
- Stay Consistent: Maintain a consistent color scheme, font style, and layout throughout your design.
- Use Canva’s Grids and Frames: These can help you align elements and keep your design looking professional.
- Regular Updates: Canva is continually updating its features, so keep an eye out for new tools that might help with your website design.
Canva is a powerful tool for creating visuals, and while it’s not a full-fledged web development platform, it’s excellent for designing mockups and prototypes. If you’re aiming to build a live, functional website, you might need to integrate your Canva designs with other web development tools or platforms.